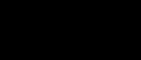|
Wichtig ist, das man
Premiere vor der canopus Software installiert, damit das Plug-in,
die normalen canopus Projekteinstellungen und die canopus
Gerätesteuerung direkt in Premiere installiert werden.
Man muss dann beim ersten Start von Premiere im ersten Fenster
"Projekteinstellungen laden" nur auf „DVRaptor
PAL“ oder für 16x9 „DVRaptor PAL 16x9"
anwählen – für andere Schnittkarten wählen
sie hier bitte den entsprechenden Namen („EZ DV PAL“,
„DVRaptor RT PAL“, „DVStorm RT PAL“, DVRex
RT PAL“, in diesem Text wird nun immer das Beispiel DV
Raptor genannt).
Nun sind die Grundeinstellungen richtig gewählt und
man kann schon nichts mehr falsch machen. Problematisch ist
es nämlich mit den falschen Projekteinstellungen zu arbeiten:
ein falscher Codec, ein anderer Modus oder auch eine falsche
Auslösung usw. können Premiere ständig zum
Abstürzen bringen und die zusätzlichen Möglichkeiten
der Schnittkarte werden nicht mehr angesprochen.
Sollten Sie versehentlich im falschen Modus arbeiten, können
sie auch im Nachhinein die richtigen Projekteinstellungen
laden: Im Menü "Projekt", "Projekteinstellungen",
"Allgemeine Einstellungen", "Laden" und
"DVRaptor PAL" auswählen.
Generell schlägt Premiere die zuletzt verwendeten Einstellungen
vor. Deshalb muss man nur einmal die Einstellungen laden und
kann später die vorgeschlagenen Einstellungen einfach
weiter benutzen.
Was Sie generell skeptisch machen muss, ist wenn in den allgemeinen
Einstellungen statt im Bearbeitungsmodus statt "DVRaptor"
"Video für Windows" steht. Dann arbeiten Sie
nicht über den HardwareCodec der angeschlossenen DV-Kamera
oder der Schnittkarte sondern rein über den Prozessor,
die Raptor Karte selber, wird in diesem Modus nicht verwendet!
Dadurch haben Sie gravierende Nachteile wie: Instabilität,
nicht mehr ruckelfreie Vorschau in DV-Qualität, keine
Abhörmöglichkeit des original DV-Tons, der in diesem
Modus von der Soundkarte erzeugt wird, bei RT-Echtzeitschnittkarten
keine Echtzeitmöglichkeiten mehr, u.a.
Sie können die Standardeinstellungen aber sogar noch
optimieren, indem Sie im Bereich Audio „Ratenkonvertierung
erweitern“ auf „sehr gut“ umschalten, dann
werden auch Audiodateien, die nicht in DV-Qualität (48kHz,
16bit, Stereo, PCM) vorliegen (z.B. von einer Audio-CD mit
nur 44,1kHz) hochwertig verarbeitet.
|